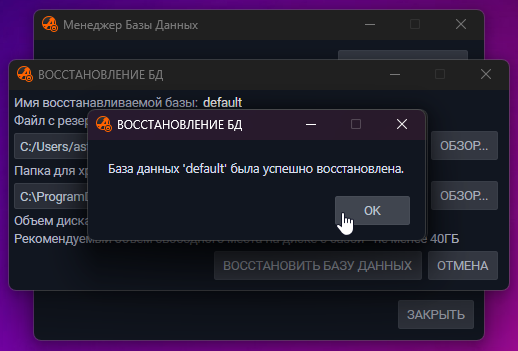Wiki »
Работа с базой данных¶
Для запуска менеджера БД найдите иконку на рабочем столе и кликните по ней дважды ЛКМ.
Для создания новой БД выполните следующие действия:
1.В главном меню менеджера БД нажмите на кнопку Создать базу данных;
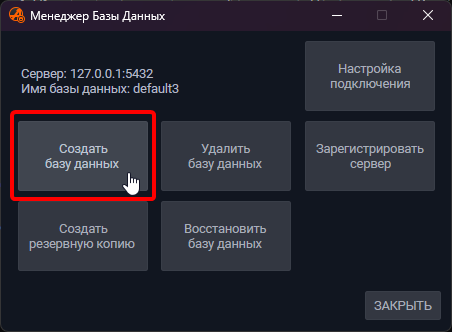
2.В открывшемся окне введите Имя создаваемой БД и укажите путь к Папке для хранения файлов базы данных. Нажмите кнопку ОК;
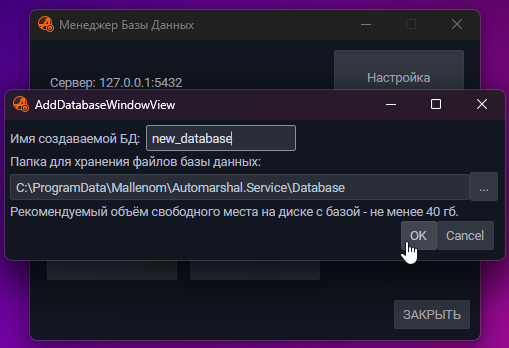
3.База данных будет успешно создана и сразу выбрана для использования.
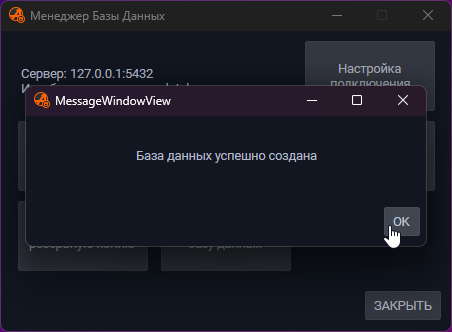
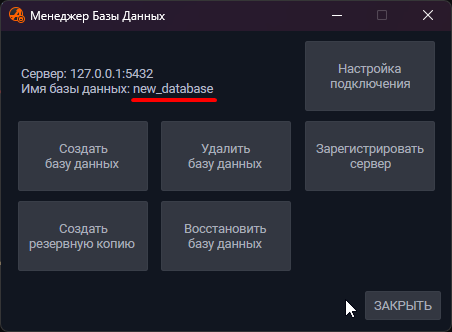
Настройка подключенияНастройка подключения
Для настройки подключения к существующей БД выполните следующие действия:
1.В главном меню менеджера БД нажмите на кнопку Настройка подключения;
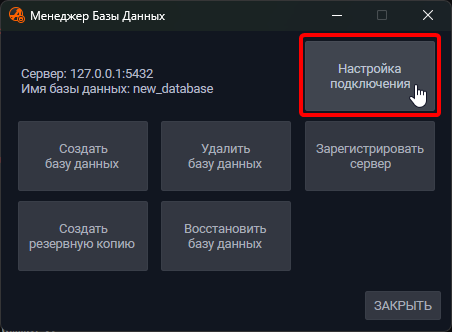
2.Заполните поля:
Адрес и Порт сервера, на котором расположена БД;
Логин и Пароль для входа в БД.
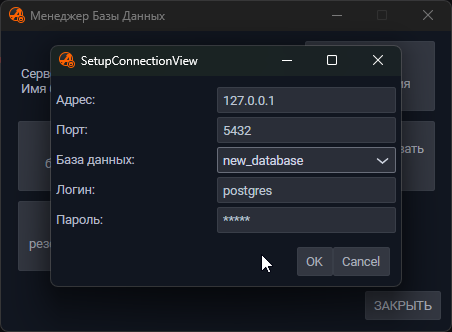
3.Если поля заполнены правильно, в поле База данных появится перечень БД, доступных для подключения. Выберите базу данных и нажмите ОК;
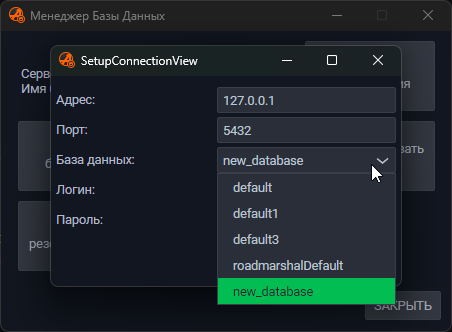
Адрес сервера и имя БД будут выбраны на главном окне.
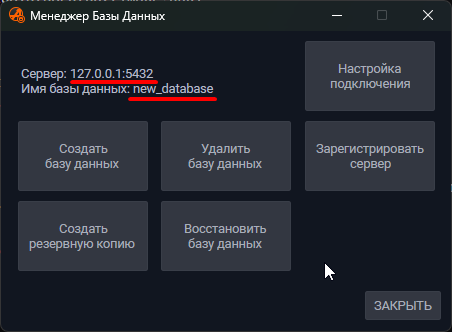
Для удаления БД выполните следующие действия:
1.Удаляется та БД, к который в данный момент совершено подключение. Поэтому убедитесь, что выполнено подключение к нужной БД - посмотрите на адрес сервера и название БД на главном экране;
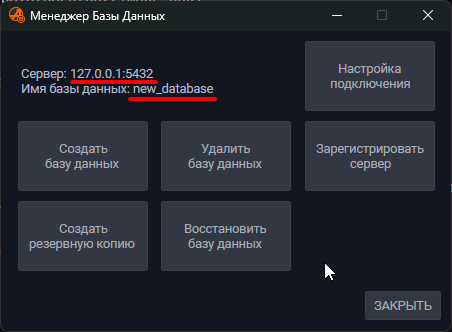
2.Если выбрана не та БД, Настройте подключение к нужной;
3.Когда выбрана нужная БД, в главном меню менеджера БД нажмите на кнопку Удалить базу данных;
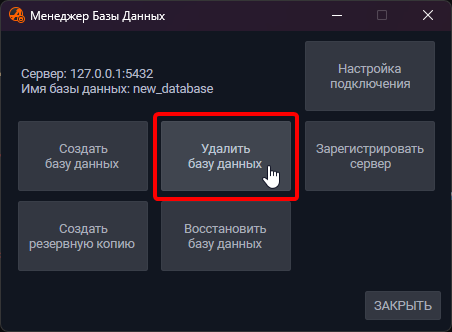
4.В открывшемся окне введите текст "Удалить базу данных", чтобы совершить операцию, и нажмите ОК для подтверждения;
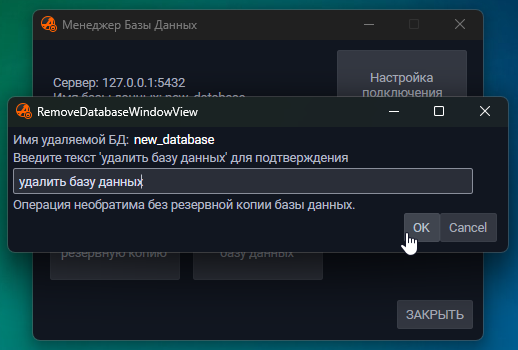
База данных будет успешно удалена.
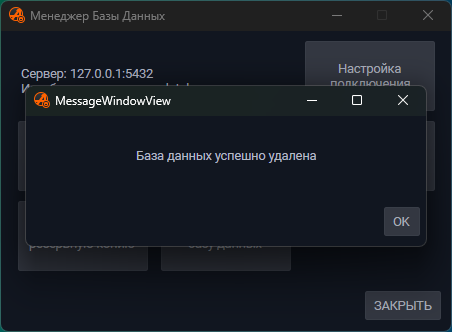
Регистрация сервераРегистрация сервера
Регистрация сервера может быть необходима если данные вашего сервера изменились и их нужно исправить.
Для регистрации сервера выполните следующие действия:
1.В главном меню менеджера БД нажмите на кнопку Зарегистрировать сервер;
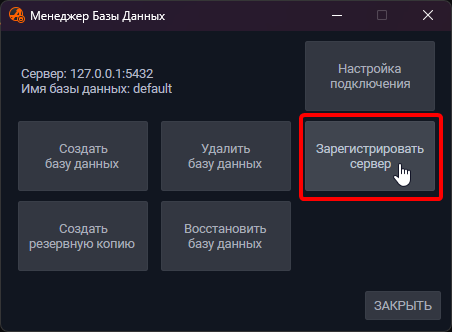
2.В открывшемся окне укажите новые данные сервера, затем нажмите кнопку ОК;
Сервер будет зарегистрирован.
Создание резервной копииСоздание резервной копии
Для создания резервной копии БД выполните следующие действия:
1.В главном меню менеджера БД нажмите на кнопку Создать резервную копию;
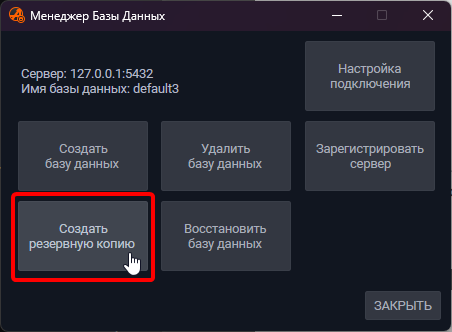
2.В открывшемся окне укажите путь для сохранения файла резервной копии БД. Для этого воспользуйтесь системным контекстным меню выбора директории по кнопке Обзор или введите путь вручную. В конце пути должен быть указан сам файл резервной копии: имя файла - имя БД, расширение файла - *.backup;
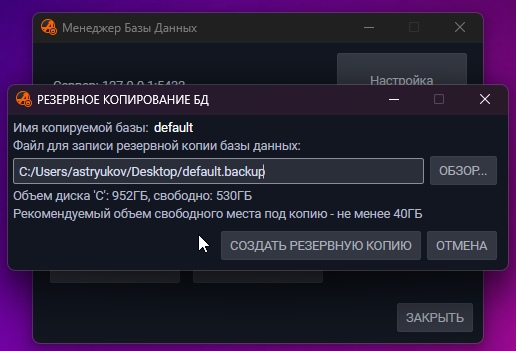
3.Если путь указан верно, нажмите кнопку Создать резервную копию - по указанному пути появится файл.
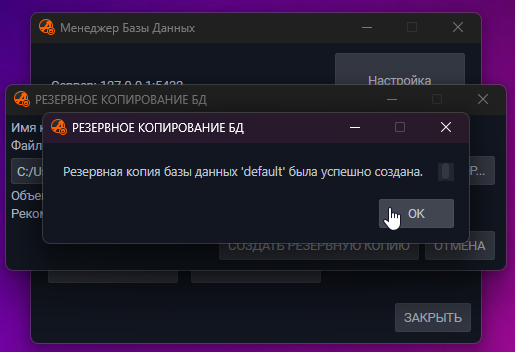
Восстановление базы данныхВосстановление базы данных
Восстановление БД - создание в системе новой БД с данными из файла резервной копии, созданном в предыдущем пункте.
Для восстановления БД выполните следующие действия:
1.В главном меню менеджера БД нажмите на кнопку Восстановить базу данных;
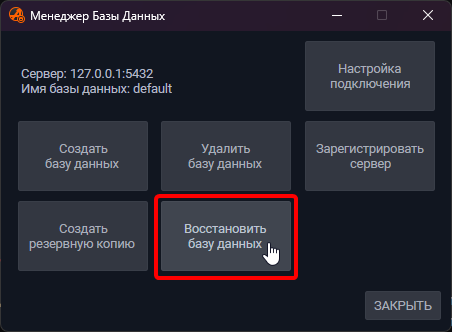
2.В открывшемся окне укажите путь к Файлу резервной копии базы данных, воспользовавшись системным контекстным меню выбора файла;
Имя БД в системе после восстановления будет таким же, как и у выбранного файла резервной копии. Поэтому не выбирайте файл таким же названием, как и у уже существующей в системе БД и не допускайте конфликтов названий.
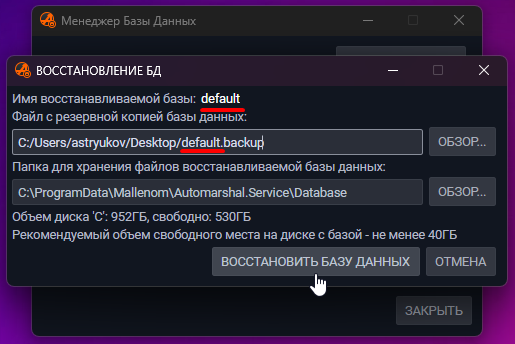
3.При необходимости, в поле Папка для хранения файлов восстановленной базы данных укажите путь. Хотя, путь по умолчанию C:\ProgramData\Mallenom\Automarshal.Service\Database менять не стоит;
4.Если все данные указаны верно, нажмите кнопку Восстановить базу данных.
База данных будет восстановлена.